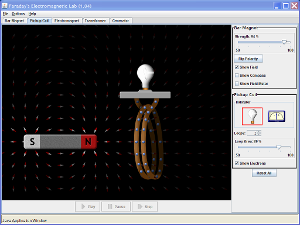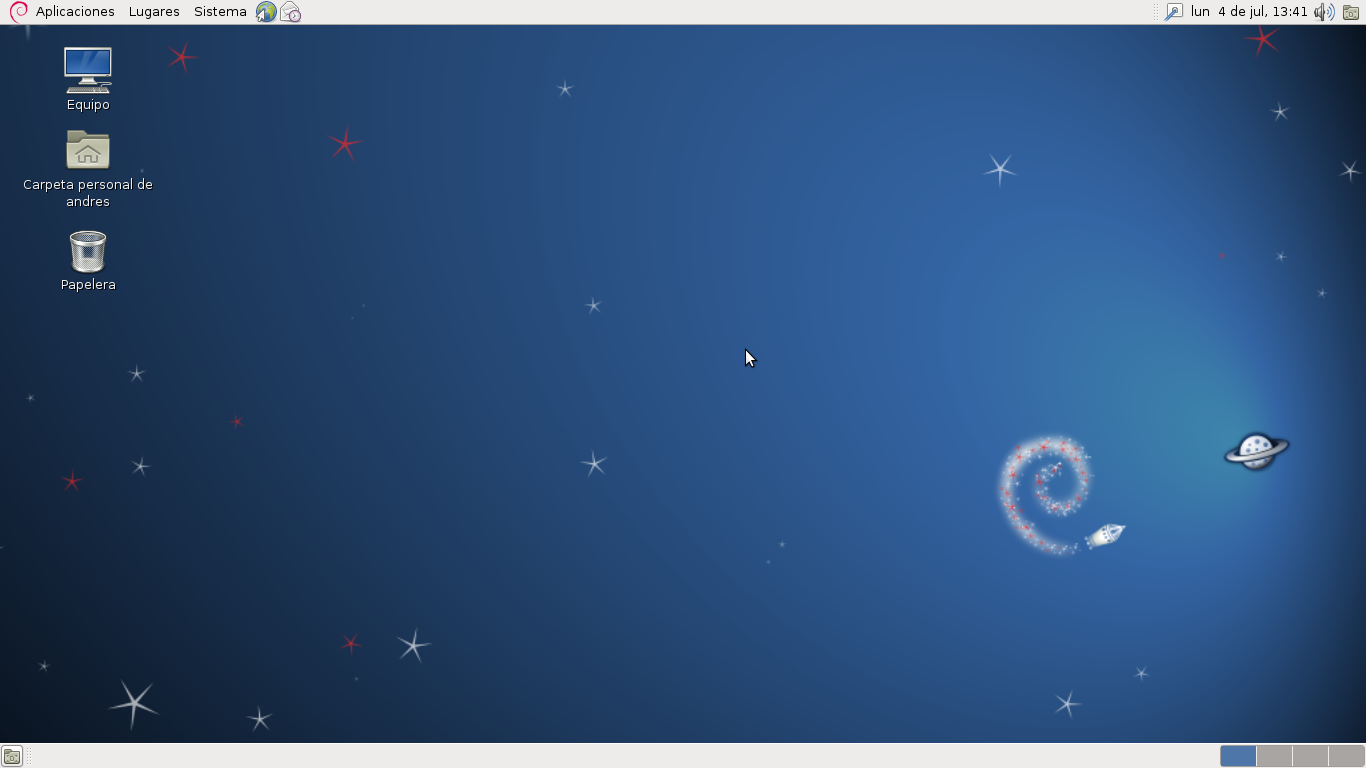Numa manutenção de rotina usa-se os comandos em momentos de monitoração e (ou) urgência:
ls: Lista todos os arquivos do diretório
df: Mostra a quantidade de espaço usada no disco rígido
top: Mostra o uso da memória
cd: Acessa uma determinada pasta (diretório)
mkdir: Cria um diretório
rm: Remove um arquivo/diretório
cat: Abre um arquivo
vi: Abre...