Capacidade
e modo de processamento. Ao final deste post, você vai concluir que
essas são as principais diferenças entre as arquitetura CISC e RISC. Mas
para chegar lá, vamos começar do início.
O que o processador faz?
Considerado o cérebro de um computador,
o processador – ou Unidade Central de Processamento (CPU) – é um
circuito eletrônico responsável por executar uma série de instruções
dadas pela máquina. Essas instruções são pré-definidas e armazenadas
na memória principal do computador e chegam ao processador em linguagem assembly, que é o padrão reconhecido e compreendido por ele. O processador pode receber diferentes tipos de instrução:
- Operações aritméticas (adição, subtração, multiplicação e divisão);
- Acesso à memória para, por exemplo, mover dados de um local para outro;
- Operações lógicas;
- Controle, etc...
É aqui que as diferenças entre RISC e CISC começam a surgir. CISC é o acrônimo de Complex Instruction Set Computer, ou seja, executa instruções complexas.
E qual é a complexidade por trás dessas instruções?
- Elas são normalmente longas e repletas de operações matemáticas distintas.
- Não
possuem um tamanho padrão, podendo assumir dimensões variáveis de
acordo com a quantidade de operações que deverão ser executadas.
- Exigem que o processador acesse a memória para executar essa instrução.
Resultado: o tempo de processamento será maior afetando, portanto, a capacidade de processamento.
Para executar uma só instrução, um processador CISC pode exigir vários
ciclos de relógio. Um ciclo de relógio é a frequência medida em Hertz
que determina quantos impulsos serão realizados por segundo naquele
computador.
Exemplo, uma máquina de 100Mhz irá realizar 100
milhões de impulsos por segundo. Quanto maior esse número, menor será a
quantidade de ciclos necessários para executar uma instrução. A
família de processadores x86 da Intel (286, 386, 486) nascida na década
de 1970 é uma das mais reconhecidas usuárias da arquitetura CISC. E,
durante anos, os computadores pessoais se restringiram a essa
arquitetura até que a Apple mudou esse cenário. “Podemos dizer que
90% do mercado têm suas demandas atendidas por máquinas com processador
CISC. São usadas, normalmente, para rodar aplicações simples que exigem
pouco processamento como um sistema de caixa de uma loja, por exemplo”, afirma o Diretor de Operações da LB2, Victor Machado.
Devido
à capacidade de processamento limitada, são logo substituídas pela
arquitetura RISC, quando a necessidade de processamento atinge padrões
elevados.
RISC ( Reduced Instruction Set Computer)
Aqui o nome mais uma vez diz muito sobre a arquitetura do processador. Ao contrário do CISC, o RISC executa instruções reduzidas.
Ou
seja, ele quebra a instrução em várias menores e mais simples e todas
assumem um tamanho padrão. Cada uma dessas instruções têm as
características necessárias para que possa ser executada em apenas um
ciclo de relógio. No exemplo que demos antes, a cada 100 milhões de
impulsos, uma instrução seria concluída.
No caso do CISC, essa
afirmação não seria verdadeira já que uma instrução poderia exigir 10,
20 ou vários outros ciclos para ser finalizada. “Em nível
enterprise, em que o processamento dos dados é muito alto, máquinas com
arquitetura RISC como a Power da IBM e Sparc da Oracle são as mais
indicadas. E aqui não estamos nos referindo necessariamente ao tamanho
da empresa. Organizações de pequeno e médio porte podem ter operações
que exijam capacidade de processamento muito alto e, por isso, recorrem
ao RISC”, detalha Victor.
O RISC também é amplamente
utilizado em dispositivos móveis como celulares e tablets, os próprios
notebooks e vídeo-games, pois são processadores menores, mais baratos e
que tendem a consumir menos energia. Sem contar que atende à forte
demanda por uma velocidade de processamento elevada nestes casos.
| CISC | RISC |
| Instruções completas que exigem vários ciclos de relógio para serem executadas | Instruções simples executadas em um ciclo de relógio |
| Instruções com formatos variáveis | Instruções com formatos fixos |
Apesar de parecer menos vantajosa frente à arquitetura RISC, a CISC possui um conjunto maior de instruções que podem ser precessados, enquanto no RISC, o volume de instruções além de mais limitado, é mais simples.
Existem sim aplicações muito específicas para a arquitetura CISC e,
por isso, a tendência é que ambas continuem coexistindo no mercado.
Inclusive, há uma tendência de fusão dos dois tipos de processadores, permitindo que as instruções mais complexas sejam direcionadas para RISC e as mais simples e rápidas para CISC.
Para saber exatamente qual se encaixa melhor nas necessidades do seu negócio, conte com a ajuda dos especialistas da LB2.
Fonte:
https://www.lb2.com.br/blog/processadores-cisc-x-risc-qual-a-diferenca-entre-essas-duas-arquiteturas

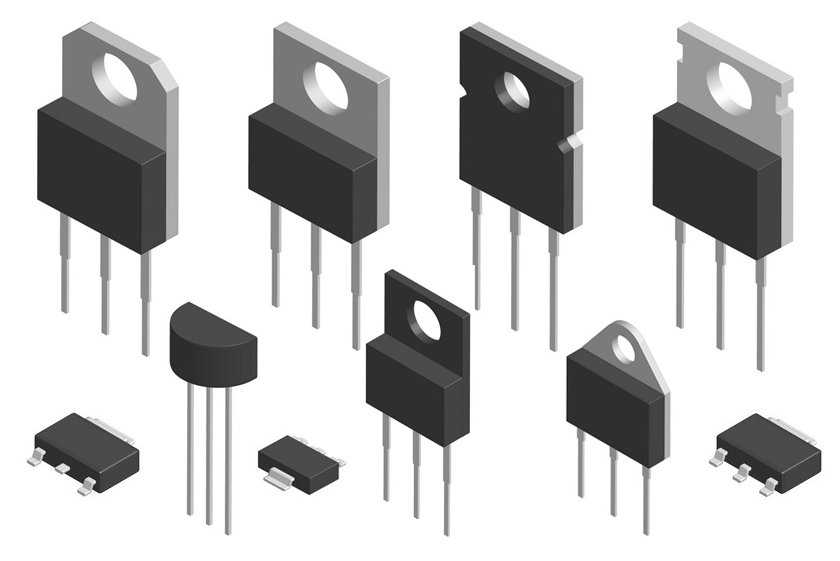



 Fonte:
Fonte: 
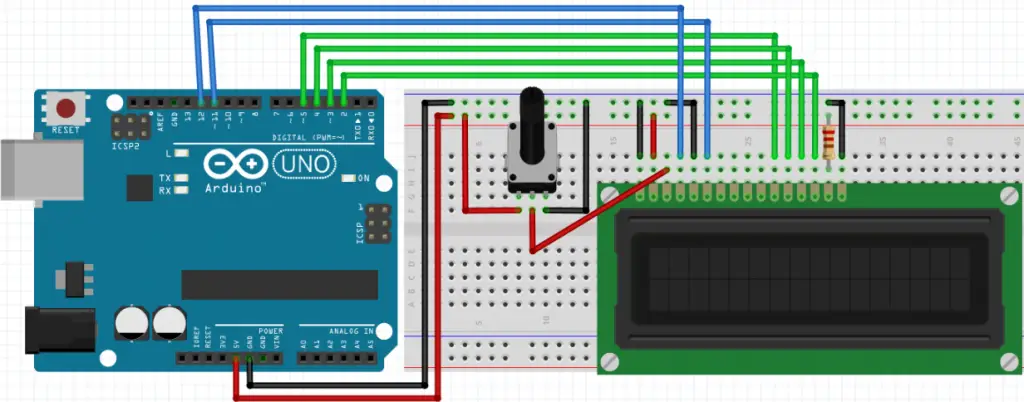
![[Visual Basic] Simulador de Tela Azul (BSOD) - YouTube](https://external-content.duckduckgo.com/iu/?u=https%3A%2F%2Fi.ytimg.com%2Fvi%2FN7E-g5X-cHA%2Fmaxresdefault.jpg&f=1&nofb=1)
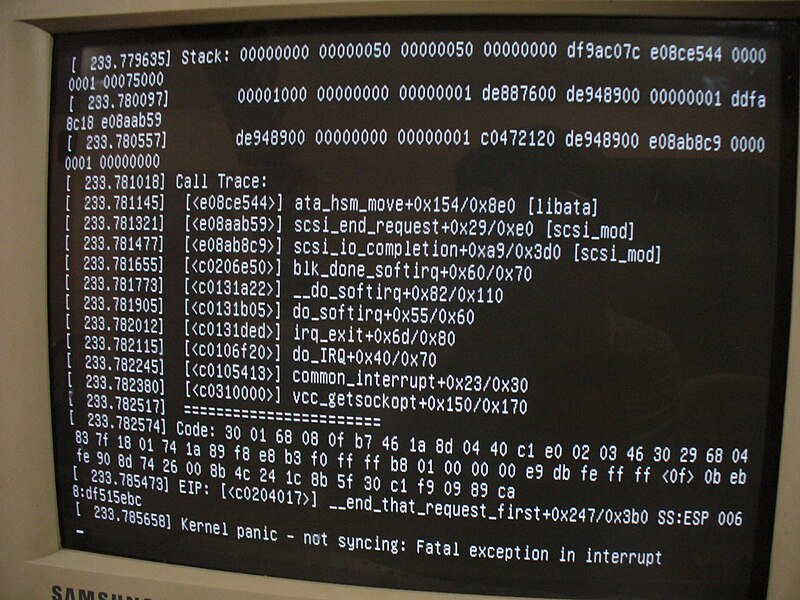
 No caso da instalação de uma rede, principalmente para verificar se um
servidor DHCP atribui corretamente os endereços IP, pode ser mais rápido
reiniciar a interface de rede em linha de comando do que através de uma
interface gráfica. Estes comandos devem ser executados em root (administrador) ou pelo sudo.
No caso da instalação de uma rede, principalmente para verificar se um
servidor DHCP atribui corretamente os endereços IP, pode ser mais rápido
reiniciar a interface de rede em linha de comando do que através de uma
interface gráfica. Estes comandos devem ser executados em root (administrador) ou pelo sudo. 





