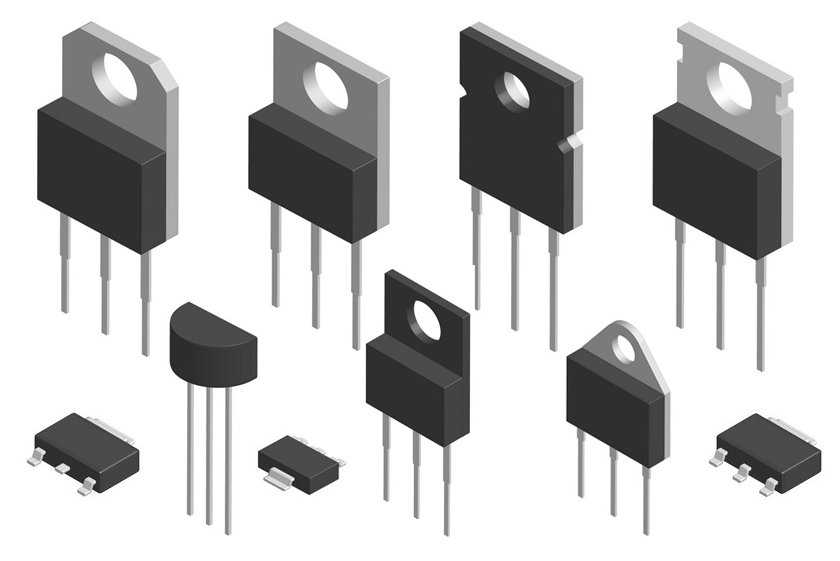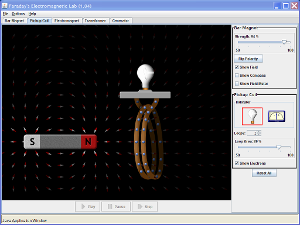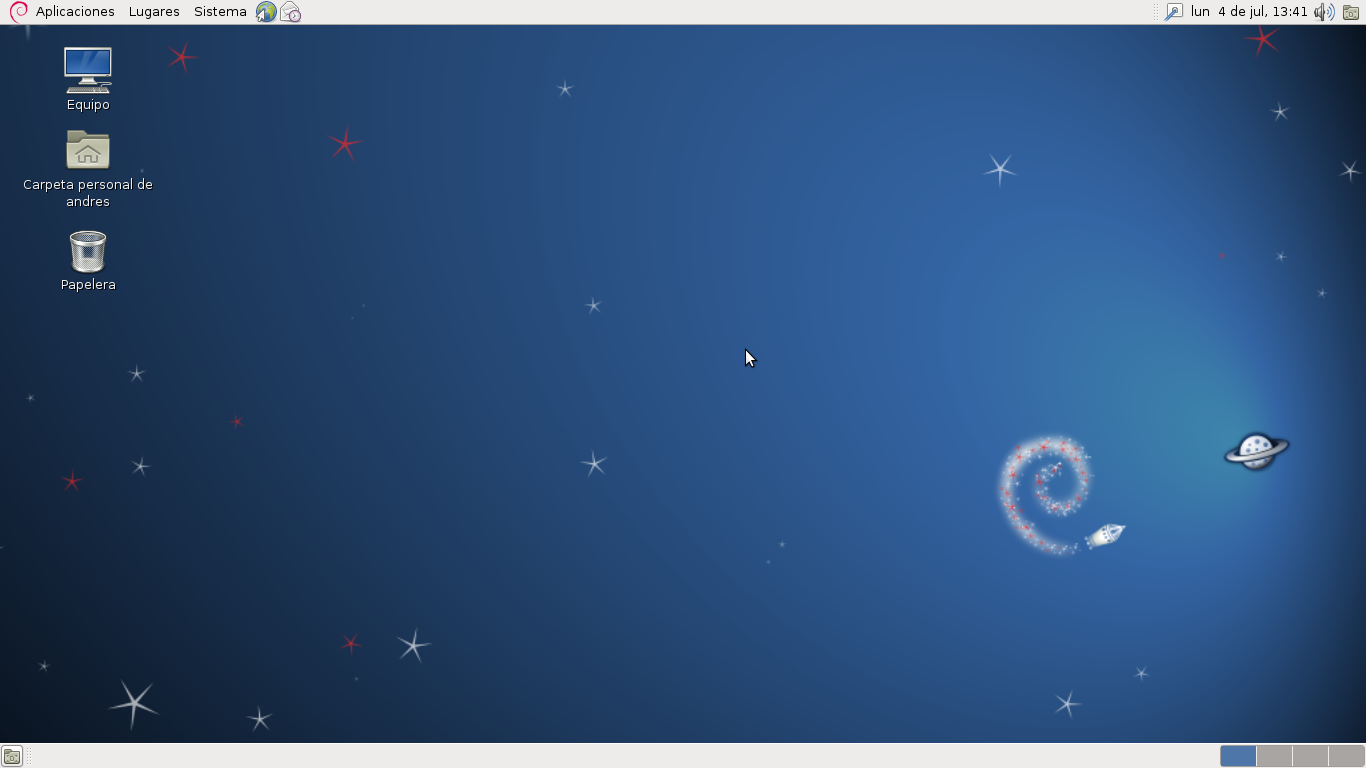Preparando o Ambiente
Antes de colocarmos a mão no Wordpress temos que configurar um
ambiente chamado LAMP (Linux + Apache + MySQL + PHP), para isso podemos
utilizar um terminal e os seguintes comandos que deverão ser executados
como root. Primeiramente iremos instalar o servidor web Apache.
1
2
| $ sudo apt-get update$ sudo apt-get install apache2 |
Depois realize um teste no seu brower digitando http://127.0.0.1 ou http://localhost No caso de Debian e Ubuntu o serviço é iniciado na hora da instalação por isso deverá aparecer \"IT WORKS\" caso tenha ocorrido tudo bem, certamente irá funcionar. Agora vamos para o PHP5
1
| $ sudo apt-get install php5 libapache2-mod-php5 |
Depois disso reinicie seu servidor apache para que ele consiga reler seu arquivo de configuração já no padrão para PHP5.
1
| $ sudo /etc/init.d/apache2 restart |
Seguindo mais adiante vamos ver a Instalação do Mysql5, utilize o comando abaixo:
1
| $ sudo apt-get install mysql-server |
Agora vem a parte de integração com o php e a instalação do PhpMyAdmin, utilize o comando abaixo para \"unir\" as instalações:
1
2
| $ sudo apt-get install php5-mysql$ sudo apt-get install phpmyadmin |
Feito isso, só necessitará reiniciar o apache2 para que ele leia
novamente os arquivos de configuração, execute o comando abaixo:
1
| $ sudo /etc/init.d/apache2 restart |
Bem, isto aí vai deixar seu pc pronto para rodar aplicações em php com recursos de mysql.
Esta forma de instalação já ativa o mysqli, uma lib importantíssima
para quem está afim de otimizar chamadas ao mysql e que só está
disponível a partir do mysql 5.
O próximo passo portanto, é criar um banco de dados para o WordPress.
Criando o Banco de Dados
No seu browser, acesse o endereço http://localhost/phpmyadmin Na
tela de login o usuário será root e a senha em branco, que é o login
padrão do phpMyAdmin, por segurança, você deve trocar a senha.

Tela de Login phpMyAdmin
Depois que nos logarmos no phpmyadmin uma nova tela será aberta,
procure a opção que se encontra selecionada em vermelho, chamada: Privilégios

Privilégios
Depois teremos que acessar a opção que se encontra em vermelho da próxima tela.

Adicionar Novo Usuário
Quando clicarmos na opção selecionada Adicionar novo usuário aparecerá a seguinte tela.

Novo Usuário
Agora teremos que escolher um nome para o nosso usuário, nome
conforme a sua escolha, o servidor nesse caso será localhost e a senha
para acesso ao banco de dados também será conforme a sua escolha.
Deveremos selecionar o campo checkbox: \"Criar Banco de Dados com o mesmo nome e conceder todos os privilégios\".
Com isso o banco de dados será criado com o mesmo nome do usuário que
escolhemos logo acima, e com todos os privilégios que precisaremos:
select, insert, update, delete, drop, create, execute, etc e todos os
privilégios, grant, create user e etc.
Feito isso, nosso ambiente está preparado para instalar o wordpress.
Instalando o WordPress
Baixe a última versão do WordPress no site, http://wordpress.org/download/ ela virá num arquivo compactado. Supondo que você tenha salvo o wordpress no seu home, abra um terminal e digite:
1
| $ tar -xvf wordpress-(versão).tar.gz |
Será criada uma pasta chamada wordpress, o próximo passo será movê-la
para o diretório /var/www/, provavelmente você não terá permissão de
escrita nesse diretório, neste caso basta usar o sudo para acessá-lo
como root.
1
| $ sudo mv wordpress /var/www/ |
feito isso, abra seu browser e acesse o endereço http://localhost/wordpress , você verá uma página como esta:

Tela de Erro
Bem, esta página nos informa, que o wordpress não encontrou o arquivo wp-config.php, que é o arquivo que guarda informações sobre o banco de dados onde o wordpress será instalado.
Agora precisamos criar o arquivo wp-config.php, na pasta wordpress
existe um arquivo que poderemos usar como exemplo, faça uma copia com o
comando:
1
| $ sudo cp /var/www/wordpress/wp-config-sample.php /var/www/wordpress/wp-config.php |
Agora vamos editar o arquivo, podemos abri-lo no gedit com o comando:
1
| $ sudo gedit /var/www/wordpress/wp-config.php |
1
| |

Arquivo de Configuração
Com a execução do comando acima abrirá o seguinte arquivo, na linha onde está DB_NAME, devemos colocar o nome do banco que foi criado no PHPMYADMIN, nesse caso será o nome do usuário porque escolhemos a opção \"Criar Banco de Dados com o mesmo nome e conceder todos os privilégios \", nesse exemplo o banco se chama gustavo.
Na linha onde está DB_USER devemos colocar o nome de usuário escolhido, nesse caso o nome é gustavo. O DB_PASSWORD é a senha que escolhemos no PHPMYADMIN, nesse exemplo a senha é, 123 o DB_HOST, será sempre localhost, porque estaremos desenvolvendo de nossa máquina.
Salve o arquivo.
Pronto o wordpress está pronto para acessar o banco de dados criado.
Vamos acessar o seguinte endereço para finalizar nossa instalação, no seu browser digite:
A seguinte tela irá aparecer:

Tela Nome do BLOG
Escolha o nome para o seu blog, esse nome poderá ser alterado a
qualquer momento na parte administrativa do wordpress, digite um e-mail,
de preferência um do gmail, pode acontecer de sua senha e outras ações
não serem encaminhadas para outro e-mail tipo do hotmail, terra, etc.
Depois é só clicar em Install WordPress.
Agora a seguinte tela deverá aparecer:

Tela da Senha do Admin
Uma senha será gerada, aconselho criar um arquivo de texto e salvar
essa senha para evitar dor de cabeça na próxima vez que for acessar a
parte de administração do WordPress, o Username por padrão é admin mesmo. É só clicar em Log In.
Digite admin e a senha que você salvou na tela anterior e clique em Log In.

Tela de Login Admin
Essa será a cara da parte administrativa do seu blog, com a instalação de plugins esse padrão vai crescendo lhe dando mais opções para efetuar a administração.

Tela de Administração do Blog
A primeira vez que acessar o seu blog será pelo endereço:

Tela inicial do Blog
E essa será a estrutura inicial do seu blog, agora é com você,
escolha um Tema que se adeque ao seu blog, escolha um plugin para
gerenciar fotos, vídeos, fórum, enfim muita coisa pode ser feita com
essa poderosa ferramenta, se quiser ver um bom exemplo do poder do
wordpress visite o site:http://www.cultura.gov.br e
veja o que você será capaz de fazer com ele. Basta correr atrás, existe
uma comunidade muito dedicada ao wordpress, que nos ensina a instalar
plugins, temas e etc.
Aqui vão alguns sites para lhe ajudar no primeiro momento.
Fonte: http://sourcebrasil.org/tutoriais/php/wordpress/instalacao-de-blog-wordpress-em-sistema-linux.html