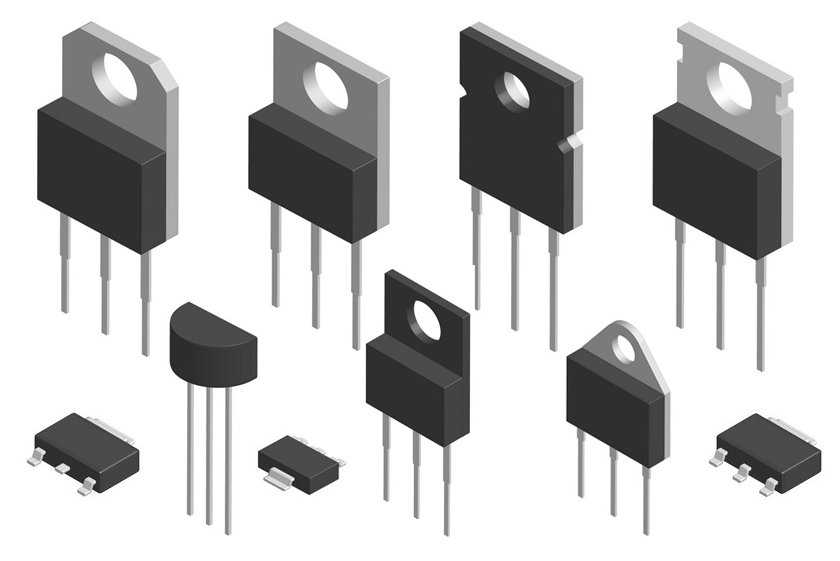O display
LCD 16×2 é uma das opções mais usadas quando se necessita de uma
interface para os projetos. Isso porque ele é barato e relativamente
simples de usar. Além do fato de que é possível encontrar shields para o Arduino, facilitando bastante o processo de montagem...