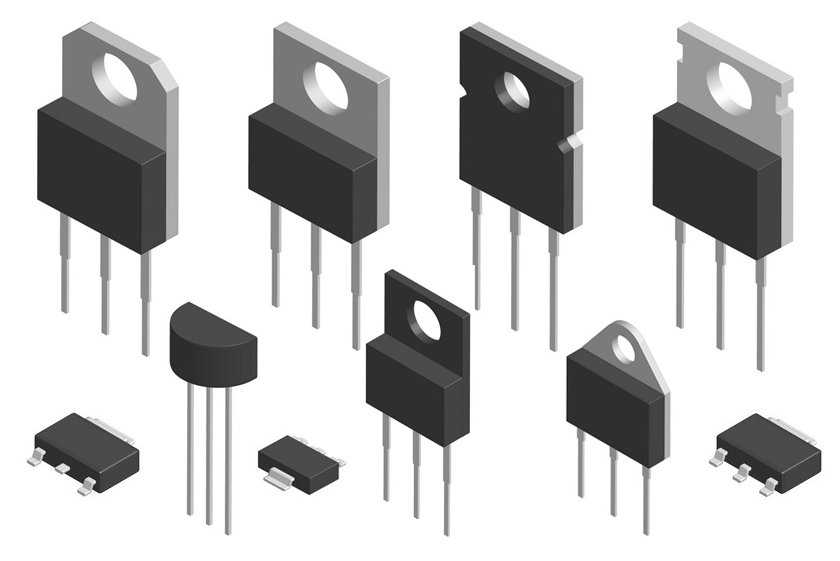<script>console.log("Operação soma")var a = prompt("Digite um valor.:")a = parseInt(a); var b= prompt("Digite um valor.:") b = parseInt(b);var c = a + balert('Calculando a soma, igual a ...')document.write(c)</script>Observação: Salve o script como ht...
quarta-feira, 27 de março de 2024
terça-feira, 26 de março de 2024
Vlans com equipamentos CISCO

Entendendo as VLansAs VLans, nada mais são do que redes locais (Lan) virtuais. Ou seja, são redes lógicas configuradas em um mesmo ativo de rede (roteadores e switches, por exemplo). Com ela é possível dividir nossa rede em quantas partes precisarmos para o projeto.Além...
sábado, 23 de março de 2024
Que caracteres você pode fazer segurando a tecla Alt ? [tabela]
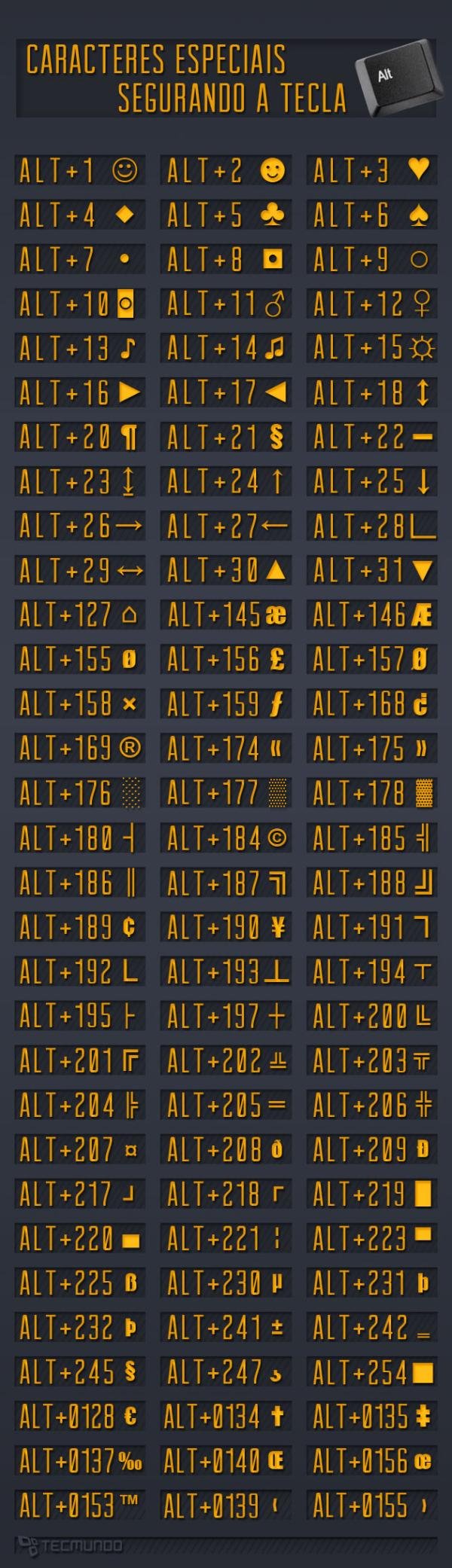
Fonte: https://www.tecmundo.com.br/teclado/38738-que-caracteres-voce-pode-fazer-segurando-a-tecla-alt-tabela-....
sexta-feira, 22 de março de 2024
Estudos de sub-redes e CIDR
IP exemplo : 200.70.151.20/8Classe de rede: ASub-rede: 255.0.0.0/8Direção IP: 200.70.151.20IP Address:200.70.151.20Network Address:200.0.0.0Usable Host IP Range:200.0.0.1 - 200.255.255.254Broadcast Address:200.255.255.255Total Number of Hosts:16,777,216Number of Usable...